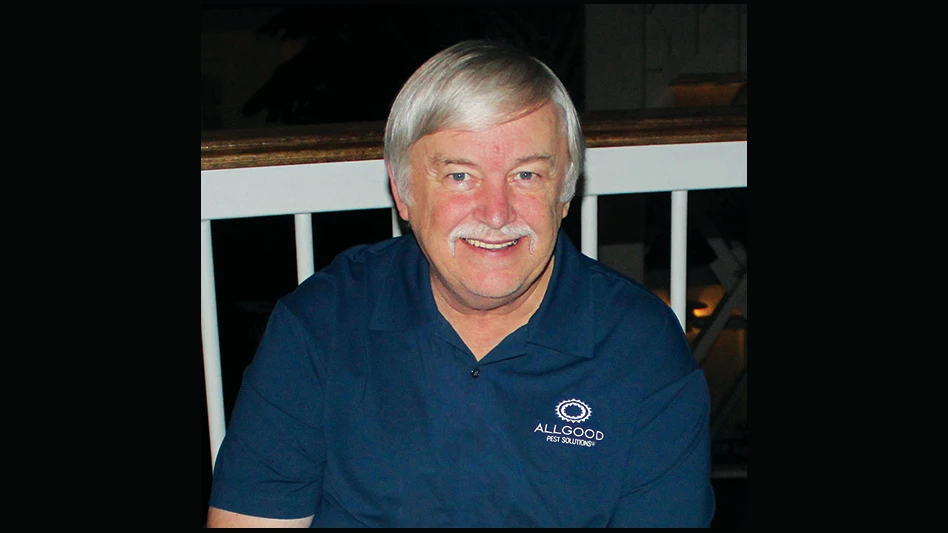Since it went live in August of 2015, The PCT Distance Learning Center has been building its base of label training programs. For months, PCT has been submitting its courses to those states that recognize online training for continuing education (CEU) credits. Keep in mind that your particular state may not currently recognize online training CEU credits but, in the future, may start doing so.
Entering Your Certification License Information When you log on to the PCT Distance Learning Website, a “Licensure” box will appear where you should enter your certification information. You also may enter license data by clicking on your Profile at top right of the page.
- Begin by selecting the State in which you carry a certification license in at least one category.
- Once the State is selected, click on Certification Category. A list of the category types related to structural pest control for that state will appear. Select a category type then enter and reenter your License number.
- If you are certified in more than one category or categories in multiple states, then you will need to add each category separately using the “+” button to the right.
- The license entry process in your Profile will be the same.
- The state-designated Name or Number of the Certification Category (e.g., 7A, 7B, #41, #301, etc.) will be included on the CEU Certificate which you can print after successful completion of a CEU-approved Course.
Note: If you see a Certification Category that should be included for your state or if the name used for a particular category is not correct, please let PCT know via email at bharbison@gie.net.

Important Changes to the PCT Distance Learning Website
In order to be compliant with various state’s CEU requirements, you will note the following as you complete a Course:
- Identifying a Course’s CEU Status. If a Course is approved for CEU credit in a state for which you have entered a corresponding Certification Category, you will see a “CEU” icon next to that . The “CEU” icon will appear only if you have entered a category type that your state has approved a CEU credit.
- Security Statement. When you open a Course, a Security Statement box will appear. Please read this statement carefully. By entering your initials and clicking “I AGREE,” you are certifying that you, yourself, are completing the Course. This statement with your initials will print on the CEU Certificate that may be printed after successful completion of the Course.
- Timer. Each Course is now timed. The running Timer is in RED at the top right of the website page. The amount of time taken to complete a Course required by most states for CEU credit is a minimum of 60 minutes. The amount of time it takes for you to complete a Course will print on the CEU Certificate. You will need to know what your state’s requirement regarding online training is to be sure you have spent an appropriate amount of time to qualify for CEU credit in your state.
- Timing Out. If the website detects no activity on the Course for a number of minutes, the Timer will stop until you resume using the program. Most Courses are designed to take around 60 minutes to complete. Keep an eye on the Timer and work steadily to complete the Course.
- Passing Score on Test. Each Course has a Test of 10, 12 or 15 questions. You must obtain a Passing Score of 70 percent (7/10, 9/12 or 11/15) or above to qualify for CEU credit in most states. Your Test score will print on the CEU Certificate. If your state has a higher passing score than 70 percent, you will need to meet that requirement before submitting the CEU Certificate to your state.
- Retake Course. If you do not obtain a passing score of 70 percent or above on the Test, in order to qualify for CEU credit for your state, you may opt to retake the Course by clicking the “Retake Course” icon that will now appear on that Course on the home page. The Course will start from the beginning.
- CEU Certificate. The primary Certificate you are able to print after completing a Course is the standard type of certificate. If the Course is approved for CEU credit in your state, you also may print a CEU Certificate, which will include all the relevant data needed for submission to the state, including your License number, Category number for which the Course is approved, and the Activity number assigned to the Course by the state (if applicable).
- Downloading Certificates. When you select “Download Certificate,” you will see the standard certificate. If the Course is approved for CEU, scroll down to reveal the CEU Certificate. If the CEU certificate is not present, it is because the Course is not approved for your state as a CEU. You may print one or both certificates or download them as a PDF to your PC. You also may email the certificate to one or more of your managers.
- Other Changes. The round Section icons on the left margin are now numbered and once a section is complete, a green check mark will appear. Additionally, a Progress Bar has been added in the purple box so you can more easily keep track of how much of the Course you have completed. Remember that if a user needs to stop while taking a Course, no problem: He or she can close the program and pick up at the point left off later.
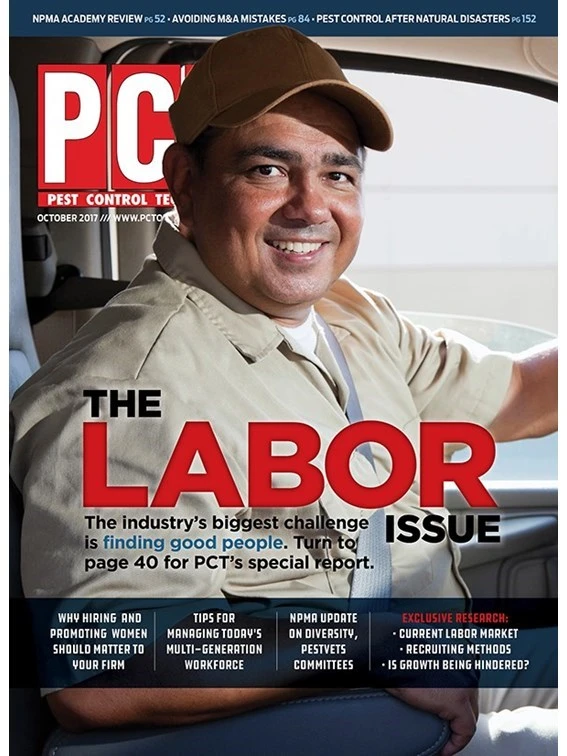
Explore the October 2017 Issue
Check out more from this issue and find your next story to read.
Latest from Pest Control Technology
- Liphatech Adds Alex Blahnik to Technical Team
- Do the Right Sting: Stinging Insect Identification, Management, and Safety
- VAGA's 8th Annual Veterans Thanksgiving Appreciation Dinner
- Clark's Blair Smith on the Response to Increased Dengue Fever Cases in Southern California
- WSDA, USDA Announce Eradication of Northern Giant Hornet from U.S.
- Ned’s Home Acquires Ultra Safe Pest Management
- Bed Bugs & Dirty Clothes
- Boston Adopts Liphatech's IGI CO₂ Technology for Rodent Abatement